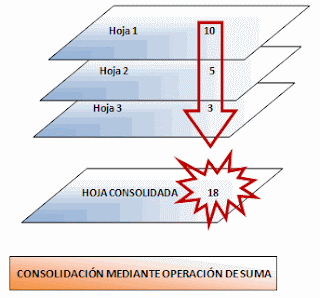Las Listas
Las listas son otra de las características de Excel que nos ayudan a hacer más fácil nuestro trabajo. ¿Qué es una lista en Excel?. Una lista es una serie de valores que tienen una relación entre sí, por ejemplo, números correlativos (1, 2, 3, 4, …), números pares (2, 4, 6, 8, …), días de la semana (lunes, martes, miércoles, jueves, …) . Excel es capaz de identificar estas listas y también nos permite añadir listas nuevas personalizadas. Son caracterizadas por llevar sierto orden con datos de arriba hacia abajo.
Estas listas van deacuerdo al trabajo que se quiere realizar, cotizaciones, listas de asistencias, calificaciones, etc. y en estas la informacion puede variar y se puede manipular a gusto del usuario, y para manipular estos datos existen 2 herraminetas muy importantes:
- Los Filtros
- El Orden de Datos
Orden de Datos
El orden de datos es utilizado, cuando las listas necesitan adquirir cierto orden, este puede ser alfabetico o numerico, de acuerdo a las columnas, por ejemplo cuando se tiene una lista de asistencia en la que los no estan en orden alfabetico, o si se quiere en un orden numerico, que el orden sea alfabetico en cuanto al nombre o en cuanto el apellido paterno, etc. y para eso esta el ordenamiento de datos.
Para ordenar los datos es sencillo, se situa sobre la columna que quieres ordenar y se selecciona entre ordenar por orden ascendente o decendente, si se trata con valores, será del menor numero al mayor, en toda la columna y si se trata de rotulos, llevaran orden ascendente o decendente, de acuerdo al alfabeto.
Si el usuario trata con listas que necesian ciertos requerimientos o que presentan ciertos detalles, como valores repetidos o rotulos semejantes en una columna, entonses se procede a ordenar la columna que le sigue o anterior con la misma jerarquia, ya sea en orden ascendente o el orden descendente, mediante un sistema de opciones mas amplio, recordando que los botones de accion rapida, evalúan principalmente los datos requeridos en la columna seguido los ordena. Para situaciones diversas se requiere un ordenamiento mas complicado, se accesa a menu datos seguido de ordenar los datos de acuerdo a 1 o mas columnas, cada columna en orden q se quiera, ascendente o descendente, si tiene encabezado o no, esto es para detallar mejor como se quiere ordenar los datos.
Los Filtros
Los filtros Excel facilitan la busqueda de un subconjunto de datos dentro de un rango para poder trabajar con el mismo. Este subconjunto de datos o rango filtrado muestra las filas que cumplen el criterio que se especifique para una columna.
Al utilizar un filtro este no reorganiza el resultado mostrado, pero sí permite aplicar formato, representar en gráficos e imprimir dicho rango. El filtrado oculta temporalmente las filas que no se desean mostrar.
Autofiltro
Ayuda a administrar fácilmente hojas de cálculo de gran tamaño, que requiran de filtros con criterios simples.
Los datos filtrados solamente muestran las filas que cumplen los criterios (criterios: condiciones que se especifican para limitar los registros que se incluyen en el conjunto de resultados de una consulta o un filtro.) que haya especificado y ocultan las filas que no desea ver. Tras filtrar los datos, puede copiar, buscar, modificar, aplicar formato, representar mediante gráficos e imprimir el subconjunto de datos filtrados sin tener que volver a organizarlo ni moverlo.
También puede filtrar por más de una columna. Los filtros son aditivos, lo que significa que cada filtro adicional se basa en el filtro actual y además reduce el subconjunto de datos.
Con Autofiltro, puede crear tres tipos de filtros: por una lista de valores, por un formato o por criterios. Estos tipos de filtro se excluyen mutuamente para cada rango de celdas o tabla de columna. Por ejemplo, puede filtrar por color de celda o por una lista de números, pero no por ambos; puede filtrar por icono o por un filtro personalizado, pero no por ambos.
¿Como Filtrar Datos?
- Siga uno de los procedimientos siguientes:
Rango de celdas
- Seleccione un rango de celdas que contenga datos numéricos.
- En el grupo Modificar de la ficha Inicio, haga clic en Ordenar y filtrar y, a continuación, en Filtrar.
Tabla
- Asegúrese de que la celda activa se encuentra en una columna de tabla que contiene datos numéricos.
- Haga clic en la flecha
 del encabezado de columna.
del encabezado de columna.
- Siga uno de los procedimientos siguientes:
Seleccionar de una lista de números
- En la lista de números, active o desactive uno o más números por los que filtrar.
La lista de números puede llegar a tener hasta un máximo de 10.000 entradas. Si la lista es grande, desactive (Seleccionar todo) en la parte superior y, a continuación, seleccione los números concretos por los que desea filtrar.
Sugerencia Para que el menú Autofiltro sea más amplio o más largo, haga clic y arrastre el controlador de la parte inferior.
Crear criterios
- Elija Filtros de número y, a continuación, haga clic en uno de los comandos del operador de comparación (operador de comparación: signo que se utiliza en criterios de comparación para comparar dos valores. Entre los operadores se incluyen: = Igual a, > Mayor que, < Menor que, >= Mayor o igual que, <= Menor o igual que y <> No igual a.) o en Filtro personalizado.
Por ejemplo, para filtrar por un límite numérico inferior y superior, seleccione Entre.
- En el cuadro de diálogo Autofiltro personalizado, en el cuadro o cuadros de la derecha, escriba los números o selecciónelos de la lista.
Por ejemplo, para filtrar por un número comprendido entre 25 y 50, escriba 25 y 50.
- También puede filtrar por más de un criterio.

Cómo agregar más criterios
- Siga uno de los procedimientos siguientes:
- Para filtrar la columna de tabla o la selección de forma que ambos criterios se cumplan, seleccione Y.
- Para filtrar la columna de tabla o la selección de forma que se cumplan uno o ambos criterios, seleccione O.
- En la segunda entrada, seleccione un operador de comparación y, después, en el cuadro de la derecha, escriba un número o seleccione uno de la lista.
Reflexión
Al realizar una lista y esta quiere ser manipulada por el usuario, se requieren esas herramientas importantes, los filtros y el ordenamiento de datos, se debe de conocer bien estas herramientas y se tienen que aprender a usar correctamente, si llegara el momento en que se necesite una tabla que muestre determinados datos, o que lleben sierto orden, y los filtros y ordenamiento de datos, son la mejor opcion.





















 del encabezado de columna.
del encabezado de columna. Cómo agregar más criterios
Cómo agregar más criterios










 junto a dicho grupo.
junto a dicho grupo. . Al hacer clic en un botón Mostrar detalles se restauran las filas de ese grupo y aparecen en la hoja de cálculo.
. Al hacer clic en un botón Mostrar detalles se restauran las filas de ese grupo y aparecen en la hoja de cálculo. representa un nivel de organización dentro de una hoja de cálculo; al hacer clic en un botón de nivel se ocultan todos los niveles de detalle situados debajo del botón en el que se hace clic.
representa un nivel de organización dentro de una hoja de cálculo; al hacer clic en un botón de nivel se ocultan todos los niveles de detalle situados debajo del botón en el que se hace clic.